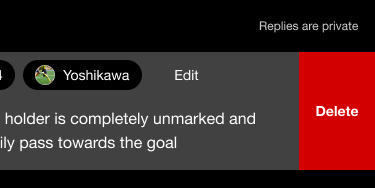The "Reply" function allows you to reply to drawings and subtitles.
Features
- Reply to a drawing or subtitle in a video
- The user who created the drawing can change whether the replies are visible to other users or not
- You can create replies with a drawing on the scene of your choice
PC
Case 1: You created the drawing (and someone replies to your drawing)
Let's start with deciding whether you want the replies to be public or private.
1. Create a drawing on the edit video screen
2. Choose the scene on which you created the drawing and click on the Settings button on the top of the screen

3. You can choose to make replies visible to team members in the room or hide them by clicking on the checkbox
- If the checkbox is ON, the replies will be visible to all the members in the Room.
- If the checkbox is OFF, the replies will be visible to you (creator of the drawing), the user* who replied and users who have the following permissions; Administrator and Coach
*The user can only see their own reply and can't see replies created by other users.
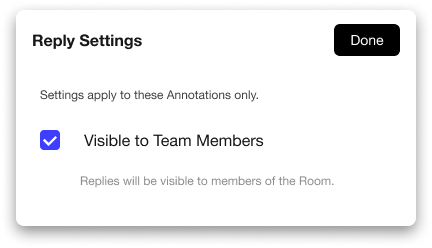
Example: You can conduct a quiz which requires participants to come up with a strategy for a gameplay, and make replies private until everyone comes up with a strategy and creates a reply. You can then make replies public when discussing everyone's answers/strategies.
Case 2: You want to reply to a drawing
1. Click on the Reply button next to the drawing tag on the video playback screen
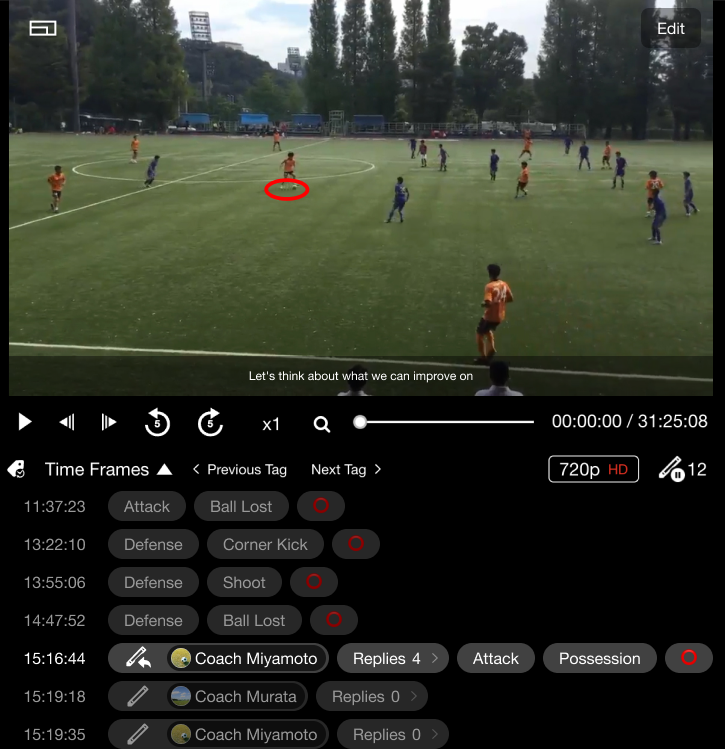
2. Use the seek bar to navigate to the scene on which you want to Reply
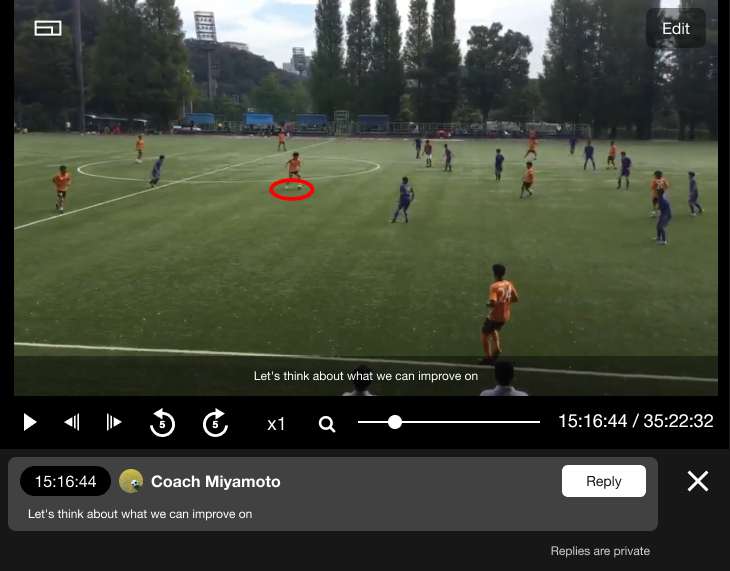
3. Once you have drawn and put subtitles on the Reply screen, click on the Save button
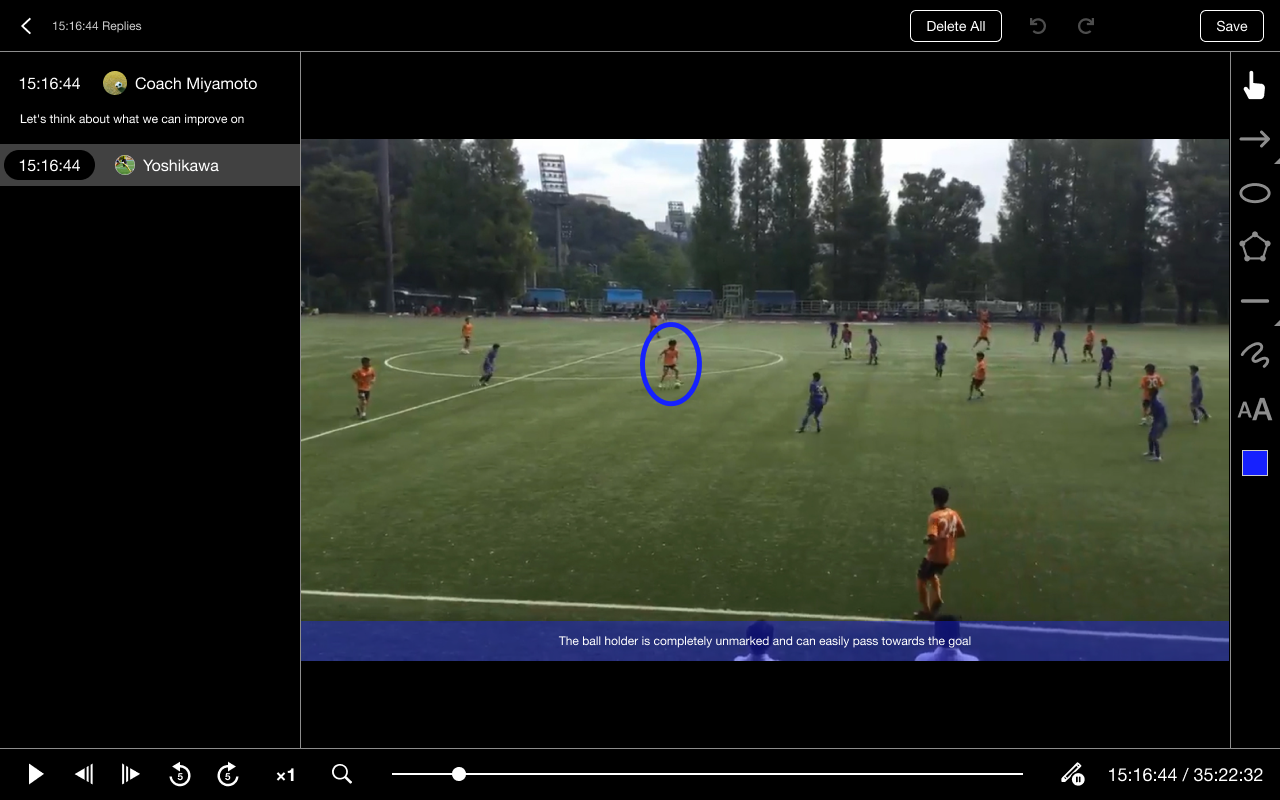
4. Confirm that your reply has been saved and is now be visible on the video playback screen
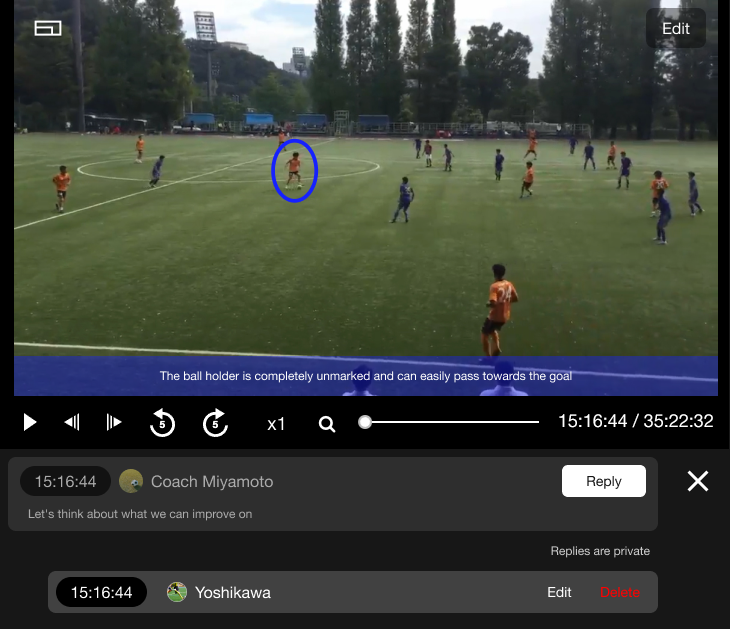
Mobile
Case 1: You created the drawing (and someone replies to your drawing)
Let's start with deciding whether you want the replies to be public or private.
1. Click on the settings button (three ellipses) on the drawing/annotate screen
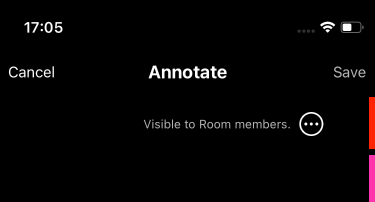
2. You can choose to make replies visible to team members in the room or hide them by using the toggle switch
- If the toggle switch is ON, the replies will be visible to all the members in the Room.
- If the toggle switch is OFF, the replies will be visible to you (creator of the drawing), the user* who replied and users who have the following permissions; Administrator and Coach
*The user can only see their own reply and can't see replies created by other users.
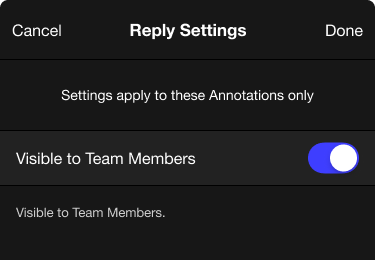
Example: You can conduct a quiz which requires participants to come up with a strategy for a gameplay, and make replies private until everyone comes up with a strategy and creates a reply. You can then make replies public when discussing everyone's answers/strategies.
Case 2: You want to reply to a drawing
1. Click on the Reply button next to the drawing tag on the video playback screen
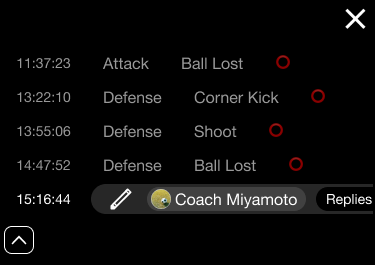
2. Use the seek bar to navigate to the scene on which you want to reply and click on Reply
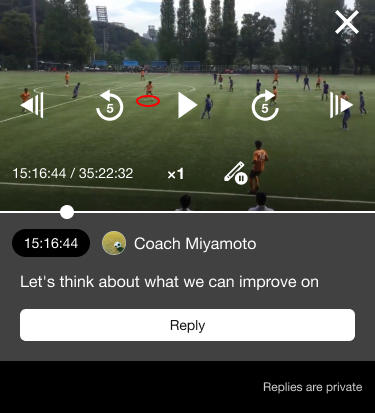
3. Once you have drawn and put subtitles on the Reply screen, click on the Done button
*Screenshot is taken from landscape mode
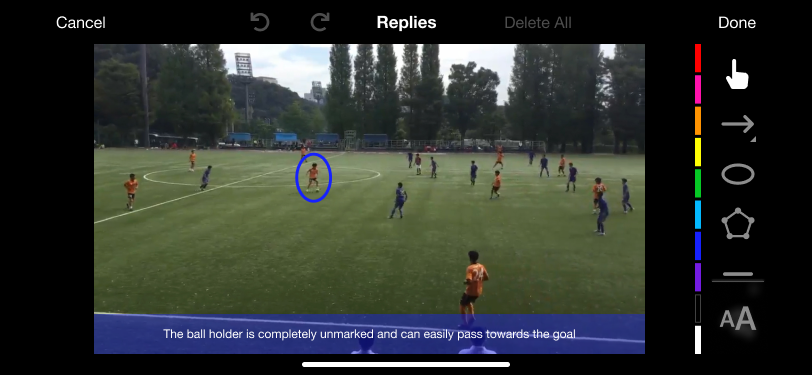
4. Confirm that your reply has been saved
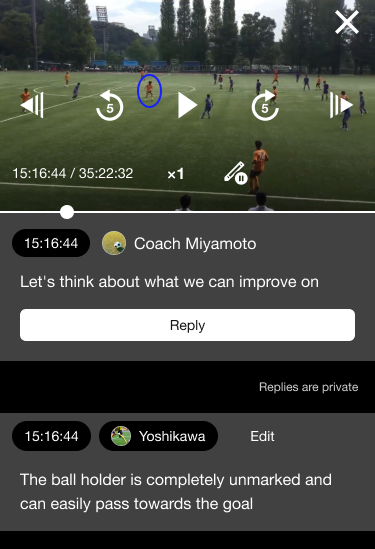
5. If you want to delete your reply, swipe your reply to the left to reveal the delete button